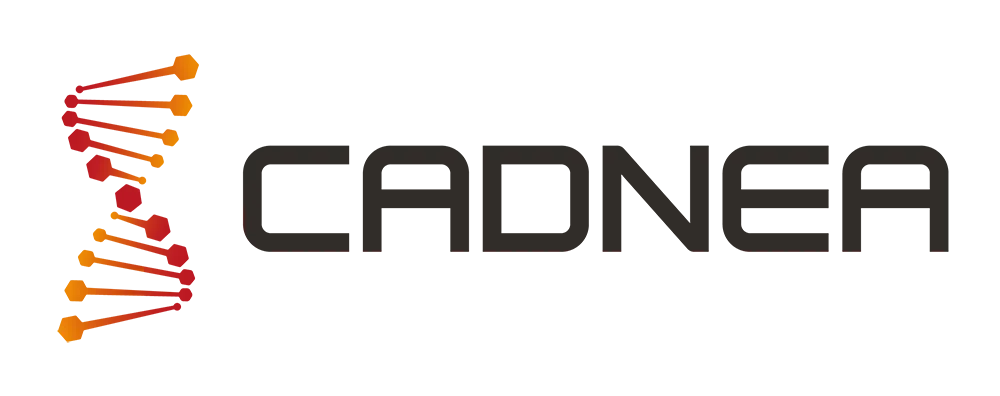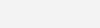Otimização de trabalho personalizando os templates
Ao iniciar um novo documento no SOLIDWORKS, seja ele uma peça, uma montagem ou um desenho, começamos por escolher um template. Esse template é um documento predefinido com configurações específicas que serve para padronizar todos os arquivos feitos a partir desses mesmos templates.
Existem 3 tipos de templates: para peça (.prtdot), para montagem (.asmdot) e para desenho (.drwdot).
Os próximos passos, juntamente com o vídeo abaixo, irão ajudar a criar estes 3 tipos de templates, tornando o seu trabalho mais fácil.
Criar Template Part
1. Abrir o template part base do SOLIDWORKS.
2. Nas Document Properties, em Image Quality, mudar a qualidade da resolução. Com uma menor qualidade de resolução conseguimos ter ficheiros mais leves, o que nos permite poupar recursos no computador.

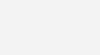
3. Fazer mais alterações que façam sentido incluir no template, por exemplo o fundo visual das peças.
Criar Custom Properties com recurso ao Property Tab Builder
4. Ainda dentro do novo template part, abrir o template options e depois o Property Tab Builder.

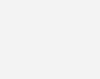
5. Criar um layout de propriedades e guardar como Part Properties Template (.prtprp).
6. Em seguida associar o layout das custom properties ao ficheiro template part, clicando no Template Options e no menu escolher o ficheiro .prtprp criado anteriormente.
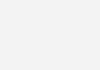
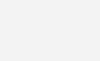
7. Salvar o template como Part Template (.prpdot).
Pode ser importante ver em File Locations e em Document Templates quais as pastas que estão designadas para guardar os templates.
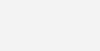
Criar Template Assembly
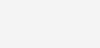
Deve ser personalizado o template assembly tal como foi o de part, criar as custom properties e no final salvar o template como Assembly Template (.asmdot).
Criar Template Drawing
1. Abrir o template drawing base do SOLIDWORKS.
2. Editar o Automatic Border dentro da tab sheet format e definir o layout conforme pretendido.
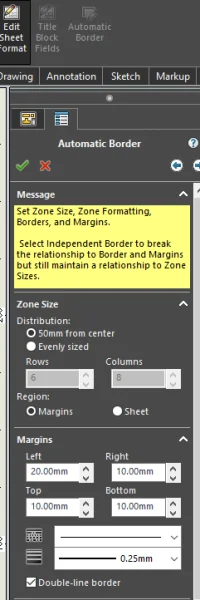
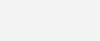
3. Editar a espessura das linhas dos campos da legenda.
4. Editar a legenda conforme pretendido. Reordenação dos campos e colocação de logótipo.
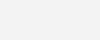
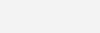
5. Criar diferentes Layers para, posteriormente, serem associadas a cada um dos campos correspondentes.
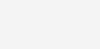
6. Colocar um ponto âncora no canto da folha, para fixar a lista de materiais.
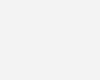
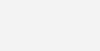
7. Salvar o template, como Drawing Template (.drwdot).
Os templates no SOLIDWORKS representam uma ferramenta essencial para simplificar e agilizar o processo de design e documentação. Ao criarmos e utilizarmos templates personalizados estamos a padronizar o nosso trabalho, garantindo assim consistência em todos os nossos projetos e poupança de tempo valioso.
Para saber tudo sobre este tema não perca a oportunidade de rever o webinar “Otimização de trabalho personalizando os templates”, com o nosso técnico Tiago Pinto, disponível em baixo.